Accessibility Quick Links
What to love about direct deposits
Enjoy the convenience
Access your cash right away
Keep your money secure
How to have your money automatically deposited

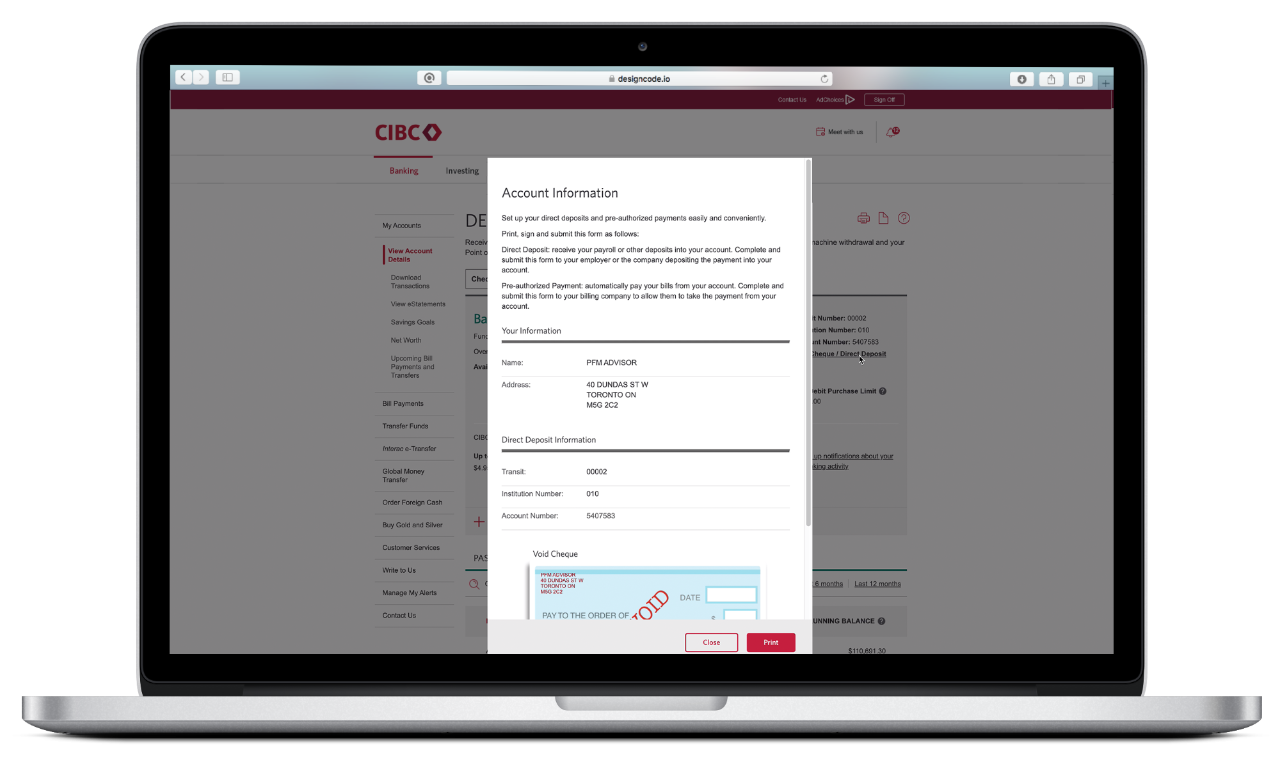
STEP 1
Sign on to CIBC Online Banking®.
STEP 2
Select the account you want to deposit your money into.
STEP 3
On your Account Details page, select “Manage My Account.” From the dropdown menu, select “Void cheque/direct deposit info.” A preview of your void cheque with your account information opens.
STEP 4
Select “Open PDF”. Print or save the form, sign it and give it to your employer or provider.
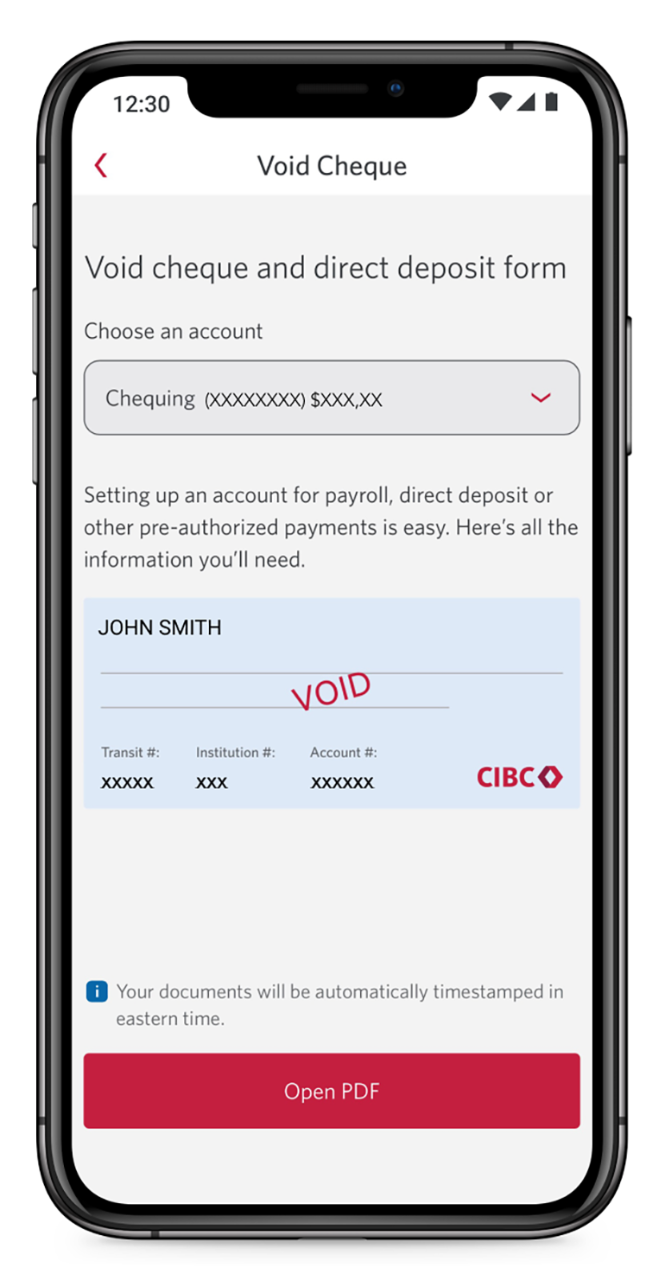
STEP 1
Sign on to the CIBC Mobile Banking® App.
STEP 2
Select the account you want to deposit your money into.
STEP 3
Select “Account Info,” then select “View cheque.” A preview of your void cheque with your account information opens.
STEP 4
Select “Open PDF.” Print or save the form, sign it and give it to your employer or provider.
Direct deposit with Dayforce
STEP 1
Go to the Dayforce Direct Deposit page.
STEP 2
Go to “Profile” and select the “Forms” tab.
STEP 3
Select the “Direct Deposit” form.
STEP 4
Select “Add” and fill out the fields to identify the account.
Each character that you enter in an account-related field is masked with an asterisk to help secure sensitive information. Select the peek icon to toggle the visibility of the data.
STEP 5
In the “Deposit Type” setting, select an option to define how Dayforce distributes the amount to this account:
- To distribute all pay to this account, select “Remainder / Full Amount.”
- To distribute pay to more than one account, select another option.
STEP 6
Select “Submit.”
Direct deposit with ADP
STEP 1
Go to the ADP Direct Deposit page.
STEP 2
Select “Pay & Taxes.”
STEP 3
Select the “Direct Deposit” tab.
STEP 4
Select “Update Direct Deposit.”
STEP 5
Select “Edit” for the account you want to change.
STEP 6
Update the account information and select “Done.”
STEP 7
At the bottom of the page, select “Save.”
Direct deposit with Bamboo
STEP 1
Go to the Bamboo Direct Deposit page.
STEP 2
Go to the “Pay Info tab” and select “Update Direct Deposit.”
STEP 3
Add the following information to each bank account:
- $ or %: Determine an exact amount or a percentage of the remaining total. By default, it will be set to %.
- Amount or Percentage: If selecting $, then enter an exact amount. If selecting %, then enter the percentage amount.
- Account Number
- Routing Number
- Account Type: Select if the account is a Checking or Savings account.
STEP 4
Once the direct deposit information is complete, select “Save,” and the information will appear in the Direct Deposit table.
Direct deposit with WorkDay
STEP 1
On the Workday homepage, select “Menu,” then select “Pay.”
STEP 2
Select “Payment Elections” to manage your direct deposit information.
STEP 3
Under “Accounts,” select “Edit” and update your bank details.
STEP 4
Once you have entered your bank details, select “Ok.”
Set up direct deposits for government payments

More ways to move money
Send, receive and deposit money — near or far
